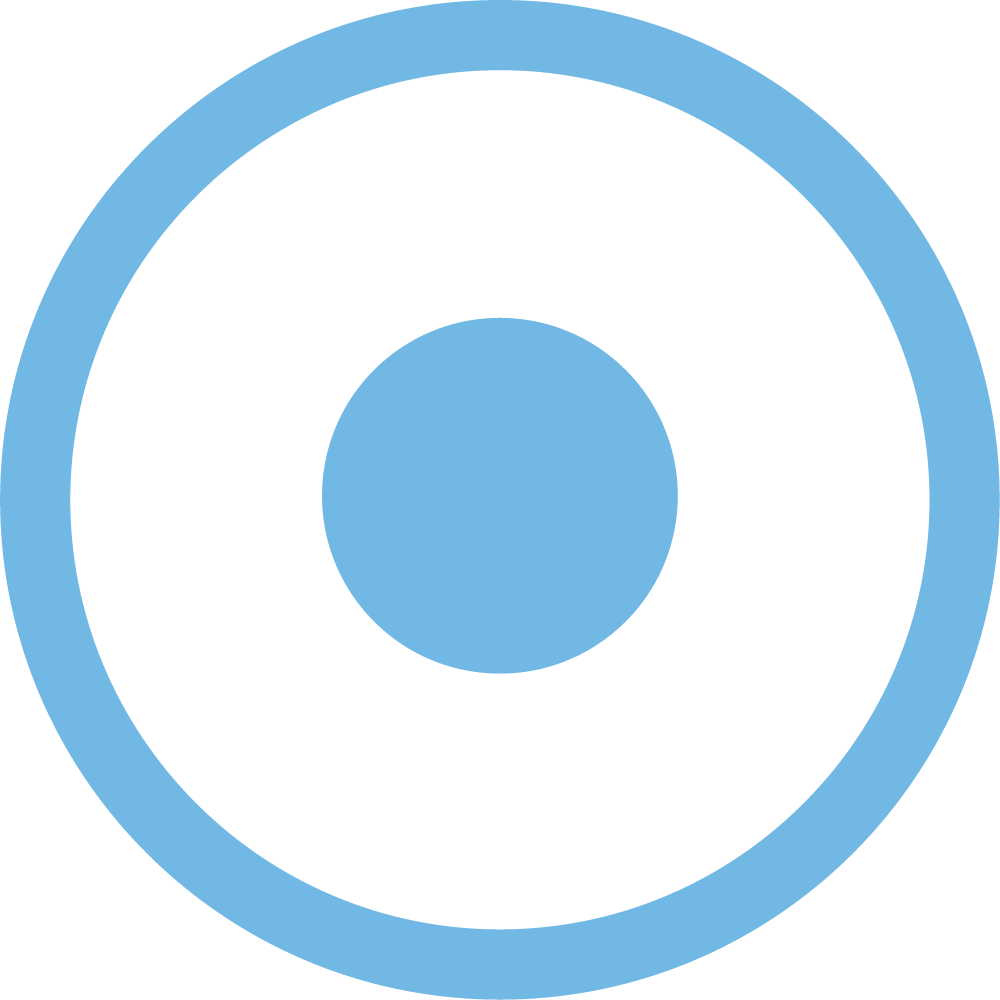 Screencast-O-Matic
Screencast-O-Matic
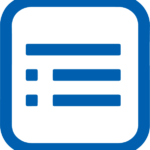 Basic Information
Basic Information
Screencast-O-Matic is a light weight program used for recording presentations and sharing screenshots.
Primary Use:
- [General] Records Screen Video And Audio With One Click
- [Faculty] Video Recording, Video presentation, Lecture
- [Students] Projects, Video Editor, Screenshots
Key Features:
- Capture your computer screen, add a webcam and your voice for narration.
- Personalize your video with our robust suite of editing tools.
- Start creating your videos by adding music and pictures, animations, overlays and more.
- Secure and private online back-up, so you can safely keep your recordings in a dedicated space located off your computer.
- Hosting services easily allow you to share, collaborate and set privacy options for your videos.
- You are in control, determining who can see your content and how they access it.
- Zooming option that will make your experience even better and your students or friends will be able to see things you want to stress on.
- With Screen O-Matic software you can also record screen and webcam simultaneously.
- You can publish your video even when you are using free version which makes things convenient for all users.
Welcome to Screencast-O-Matic
Category: Video/Screencasting Tool
Keywords: Screencasting, Video Recording, Screenshots
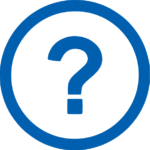 Detailed Information
Detailed Information
Full Description:
Screencast-O-Matic is a light weight program used for recording presentations and sharing screenshots. This small and handy tool is excellent for simple screen sharing for presentations or taking screen shots for your coworkers. Screencast-O-Matic has a freeware version and full paid version, both of which offer the ability to record your screen and upload it to Youtube, or export it as a video file. Screencast-O-Matic comes with a variety of features that center around its simplistic interface. Recording your screen is as easy as clicking the record button and selecting the recording window. As you record, your mouse cursor will generate a yellow circle around it to help viewers keep track of what you are doing throughout your presentation.
Tool Access
To access the tool online or for a related download link (if available) please see sources below:
Advantage/ Disadvantage:
With the free version, you are able to record your screen and/or yourself using a WebCam, record a window, and assuming while recording. You can trim your recordings, but you can’t edit them and you are limited to 15 minutes. It is easy to share your video to social media platforms or publish to YouTube. You can also easily save your screencast to your desktop. The free version has a watermark on your screen, and it limits you to 15 minute recording this so this is not ideal if you want to make a longer video. It also does not let you take a screenshot to use with in your video. Try the free product, then upgrade to see the additional editing features. Cost is very reasonable.
Good for Teaching:
Be the best educator you can be. Use video for professional development and continue to enhance your skills. Capture and share new processes and tools. Create video tutorials to help educators learn ways to improve classroom instruction. Connect and build relationships with video. Video allows you to build an authentic two-way connection with students. Easily provide personalized video mentorship and receive student responses to drive thoughtful conversations and collaborative thinking. Capture your lectures so students can watch them anytime. Videos are perfect for students who need time to review course material or were unable to make it to class. Share video links, add content to an online course, or create a channel on Screencast-O-Matic.
Good for Learning:
Engage students with video conversations. Have students record their ideas or thoughts about a classroom topic or help them communicate with you on a deeper level. Drive the conversation and use video to enhance the learning experience. Easy video tools to help you focus on what matters – your students. Create tutorials or lessons for classroom instruction. Share videos with students so they can learn on their own. This allows you to use your in-class time more efficiently. Get creative with student projects and assignments. Have your students create their own videos to unleash their creativity and communicate their ideas. Have them create their own how-to video, or partner with other students to create a group project.
 Reviews [For Future Use]
Reviews [For Future Use]
Public and Internal reviews on the quality of the tool and ease of use to learn/ implement.
| Common Sense Media | **** |
| Teacher (public) | *** |
| Staff: Quality of the Tool | *** |
| Staff: Ease of Use | *** |
| Faculty: Quality of the Tool | *** |
| Faculty: Ease of Use | *** |
 Learning Expectation [For Future Use]
Learning Expectation [For Future Use]
General guidelines of how long it typically takes to learn and be comfortable (basic, advanced, expert levels) with the tool as well as what capabilities users have at each level.
- Level of difficulty to learn/ use for each level:
- Basic Use/ substitution: 2-4 hours of use
- General familiarity with the tool
- Ability to import documents in from MS Word or Powerpoint
- Ability to create a simple document and share
- Advanced Use/ augmentation: 20- 30 hours of use
- General comfort with the tool
- Ability to make a presentation from scratch including text, graphics, video, and with basic thoughts on style.
- Expert use/ transformative (modification / redefinition): 40+ hours of use
- Complete comfort with the tool
- Ability to offer advice and guidance to others on the tool
- Ability to use the tool for various design purposes: presentation, booklet, ePortofolio…
- Understanding of layout, style (font, colors, themes) to meet end users needs
- Basic Use/ substitution: 2-4 hours of use
 Examples
Examples
| Title: Grading System
Example Purpose: Static Horizontal Presentation (Graphics, Video, Audio, Web Pages) |
Title: Fire and Ice
Example Purpose: Static Horizontal Presentation (Text, Graphics, Audio, Video) |
Title: Video Subtitles Created Using Screencast-o-matic
Example Purpose: Horizontal Presentation (Text, Audio, Video) |
| Screencast-O-Matic | Screencast-O-Matic | Screencast-O-Matic |
Additional Examples:
- Annotating coding assignments Examples
- Notation/Zoom Issue Examples
- See Lessons for more education examples
 Tutorial Guides
Tutorial Guides
Instructional tutorial and guides on how to learn about the tool. For a detailed lesson (step by step) to learn the tool in a more comprehensive manner, please see the Lesson section. Additionally, please see the reference section for sources where additional tutorials exist. Guides are in multiple formats: web page, downloadable pdf, and video.
- How Do I Use Screencast O Matic? (website)
- Beginner’s Guide to Screencast-O-Matic’s Free Screen Recorder (website)
- Screencast-O-matic: Installation and Recording Guide (website)
- Getting Started with Screencast-o-matic(pdf)
- Quick Start Guide (pdf)
- How to Use Screencast-O-Matic(pdf)
- Screencast-O-Matic 2017 Tutorial Screencastomatic Screen Recording Tool(video)
- Beginner’s Guide to Screencast-O-Matic’s Free Screen Recorder (video)
 Templates
Templates
If you are interested in starting with a template, which often have background, color theme, and fonts, it may save time and highlight new design elements.
- Staff Generated Templates
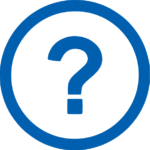 Lesson
Lesson
To learn the tool in a comprehensive manner, please see public and internal lessons below. It does not cover every features but highlights the main features.
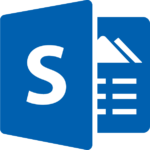 Product Support
Product Support
If you are having technical issues with the software itself (not working properly) please contact the support links below.
- Articles
- TCS Questions: [Email form link]
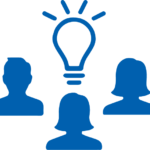 Crowdsource [For Future Use]
Crowdsource [For Future Use]
To learn from other faculty or to share your thoughts or resources (e.g. templates) please see below:
- Comments (either blog style or discussion based)
- Upload their examples/ samples (ability to post information in form)
- Form components: (For future form)
- Name
-
- Submission type ( Examples, Guides, Lessons, Templates, Reference Link)
-
- Title
-
- Purposes/ Uses
-
- Description (optional)
- Attachment – Upload or Link
- Date and Time Uploaded
- Contact Information (hidden)
- Download Stats
- Rating Stats
- Form components: (For future form)
 Reference
Reference
The key resources used to make this resource page. Most all information is public except for specific TCS generated resources. For more examples and resources (e.g. guides, templates, etc) see below:
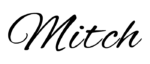

Feel free to leave a comment, provide suggestions, or a link to your own examples.