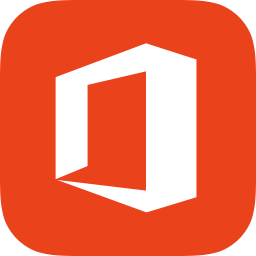 Office 365
Office 365
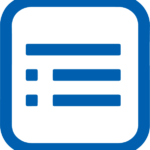 Basic Information
Basic Information
Office 365 provides powerful services like business-class email, online storage, and teamwork solutions that you can access from anywhere.
Primary Use:
- [General] Access your Microsoft Office (PowerPoint, excel, Word, Outlook) and other services, such as email and collaboration, from Microsoft’s cloud server.
- [Faculty] Reports, Presentations, Lessons
- [Students] Presentations, Projects, Lessons
Key Features:
- Multiple people can edit the same document at once (in Word, PowerPoint or Excel)
- Share the file links with anyone and can set sharing settings
- Link both your OneDrive for Business and personal OneDrive account and easily toggle between them
- Write a to-do list in OneNote and then easily convert it to tasks with deadlines and reminders in your calendar
- Automatically suggest images to you based on the words in your presentation and it updates as you add/edit words
- Allows you to electronically sign and email docs using DocuSign
- Turn data into a map with Power Map in Excel
- Convert it into a Word document without the formatting issues that come along with copy and pasting or editing
What is Office 365? Microsoft’s best productivity apps
Category: Collaborative Tool
Keywords: Collaboration, Cloud, Microsoft
 Detailed Information
Detailed Information
Full Description:
Office 365 is more than just Word, Excel, PowerPoint, and Outlook. It provides powerful services like business-class email, online storage, and teamwork solutions that you can access from anywhere. Bring teams and resources together with solutions like Microsoft Teams and Skype for Business that make working together more productive and enjoyable regardless of where participants are located. Microsoft Office 365 provides a comprehensive set of software tools and services that facilitate office documentation, communication and management tasks. No upfront installation or integration is required, other than an Internet connection and supporting Web browser. The Microsoft Office 365 suite of applications includes several different online services, including Office Professional Plus, Exchange Online, SharePoint Online, Lync Online and a lighter version of Office Suite, presented as Office Web Apps.
Tool Access
To access the tool online or for a related download link (if available) please see sources below:
- Free for Eligible Teachers and Students using Office 365 for Education
- Choose to their Paid Plans
- Download in Windows, Mac, and your mobile devices
Advantage/ Disadvantage:
Accessibility is the biggest asset of Office 365 for the user. The ability to use a computer as a platform to reach the cloud allows for interchangeability and access from anywhere. The mail app also runs smoother in the web browser when you are sharing calendars. This function used to consistently crash our computers when sharing a calendar on the Outlook Desktop Application. In a Microsoft Office administrative installation, more disk space is used on the server, the amount of disk space required on the server ranges between 100 and 325 MB or more, depending on the version of Microsoft Office, if other programs use your server network or if you use it to store data files, it is possible that the server does not have enough disk space, however, this problem is more due to the limited storage of the PCs than the program itself, what it does have is a cost per license very high, apart from that I find no disadvantages that subtract points in favor of Microsoft Office.
Good for Teaching:
Hosting all your school files or student files in the cloud may sound like a hindrance. The assumption is that with the file in your possession on a flash drive or other storage device, you have greater control of when and how you interact with your files. The truth is that so long as you have an internet connection, you can connect to Office 365, and your files. This means that students can write their papers in the classroom and at home on whatever device they so choose. Again, if you have an internet connection, you have access to your files.
Good for Learning:
Office 365 for education, an evolution of Microsoft’s Live@edu offering, gives students, teachers, administrators and staff free, cloud-based access to e-mail, calendars and contacts (Exchange Online); document storage and sharing and website management (SharePoint Online); instant messaging, presence, and audio and video conferencing (Lync Online); and the Microsoft Office productivity suite, including Word, Excel, PowerPoint and OneNote (Office Web Apps). With these cloud-based tools, teachers and students can communicate and collaborate — and learning can continue — even when bad weather or emergencies force school closures. What’s more, schools can provide a full range of productivity tools without having to find money in the budget to pay for them.
 Reviews [For Future Use]
Reviews [For Future Use]
Public and Internal reviews on the quality of the tool and ease of use to learn/ implement.
| Common Sense Media | **** |
| Teacher (public) | *** |
| Staff: Quality of the Tool | *** |
| Staff: Ease of Use | *** |
| Faculty: Quality of the Tool | *** |
| Faculty: Ease of Use | *** |
 Learning Expectation [For Future Use]
Learning Expectation [For Future Use]
General guidelines of how long it typically takes to learn and be comfortable (basic, advanced, expert levels) with the tool as well as what capabilities users have at each level.
- Level of difficulty to learn/ use for each level:
- Basic Use/ substitution: 2-4 hours of use
- General familiarity with the tool
- Ability to import documents in from MS Word or Powerpoint
- Ability to create a simple document and share
- Advanced Use/ augmentation: 20- 30 hours of use
- General comfort with the tool
- Ability to make a presentation from scratch including text, graphics, video, and with basic thoughts on style.
- Expert use/ transformative (modification / redefinition): 40+ hours of use
- Complete comfort with the tool
- Ability to offer advice and guidance to others on the tool
- Ability to use the tool for various design purposes: presentation, booklet, ePortofolio…
- Understanding of layout, style (font, colors, themes) to meet end users needs
- Basic Use/ substitution: 2-4 hours of use
 Examples
Examples
| Title: Sales Presentation
Example Purpose: Static Horizontal Presentation (Text, Graphics |
Title: Animations
Example Purpose: Dynamic Horizontal Presentation (Text, Graphics with movements, Videos, Audio) |
Title: Education in the Classroom
Example Purpose: Static Presentation (Text, Graphics) |
| Office 365 | Office 365 | Office 365 |
Additional Examples:
- Office 365 Presentations
- Empower your End Users Example
- See Lessons for more education examples
 Tutorial Guides
Tutorial Guides
Instructional tutorial and guides on how to learn about the tool. For a detailed lesson (step by step) to learn the tool in a more comprehensive manner, please see the Lesson section. Additionally, please see the reference section for sources where additional tutorials exist. Guides are in multiple formats: web page, downloadable pdf, and video.
- Overview (pdf)
- Get Started with Office 365 (website)
- Office 365 Basic Training Guide (pdf)
- Step by Step Guide(video)
- Beginners Guide (video)
- Quick Reference(pdf)
- The Smart Person’s Guide(website)
- Outlook User Guide (website)
 Templates
Templates
If you are interested in starting with a template, which often have background, color theme, and fonts, it may save time and highlight new design elements.
- Microsoft (Office 365 log in required) Templates are currently hosted with Microsoft or in user accounts.
- Staff Generated Templates
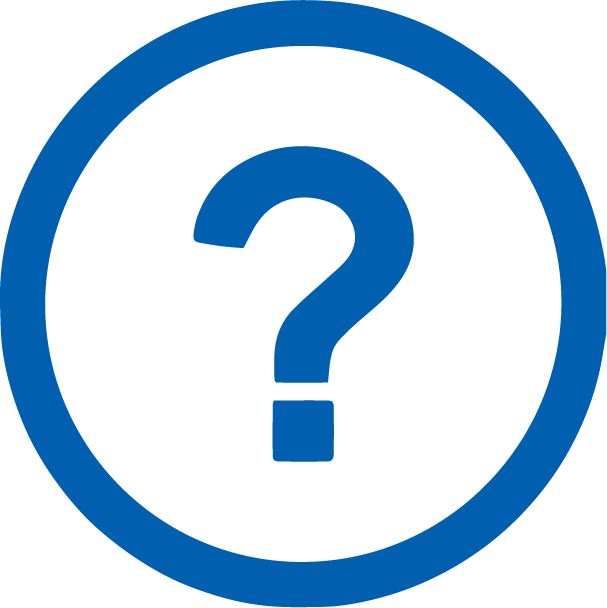 Lesson
Lesson
To learn the tool in a comprehensive manner, please see public and internal lessons below. It does not cover every features but highlights the main features.
- Beginner: Manage Office 365 with PowerShell (40 minutes)
- Intermediate: Integrate with Office 365 APIs in your Visual Studio 2015 (20 minutes)
- Intermediate: Rapidly Implement Microsoft #Office365 Project Online (1 hour)
 Product Support
Product Support
If you are having technical issues with the software itself (not working properly) please contact the support links below.
- Manufacturer support: Microsoft
- TCS Questions: [Email form link]
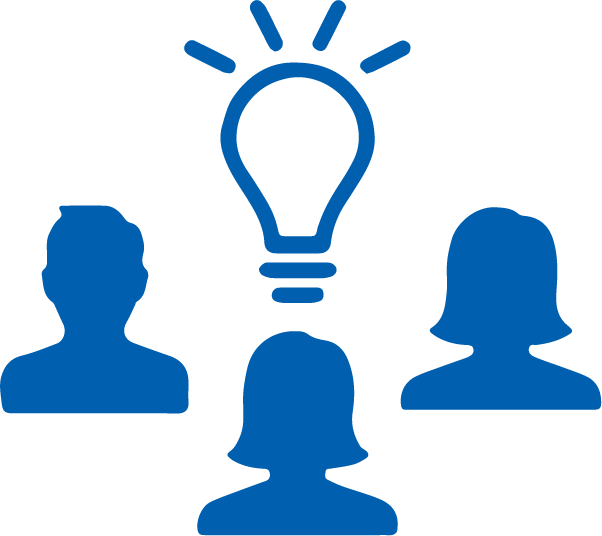 Crowdsource [For Future Use]
Crowdsource [For Future Use]
To learn from other faculty or to share your thoughts or resources (e.g. templates) please see below:
- Comments (either blog style or discussion based)
- Upload their examples/ samples (ability to post information in form)
- Form components: (For future form)
- Name
- Form components: (For future form)
-
-
- Submission type ( Examples, Guides, Lessons, Templates, Reference Link)
-
-
-
- Title
-
-
-
- Purposes/ Uses
-
-
-
- Description (optional)
-
- Attachment – Upload or Link
- Date and Time Uploaded
- Contact Information (hidden)
- Download Stats
- Rating Stats
-
 Reference
Reference
- The key resources used to make this resource page. Most all information is public except for specific TCS generated resources. For more examples and resources (e.g. guides, templates, etc) see below:
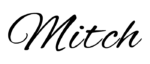

Feel free to leave a comment, provide suggestions, or a link to your own examples.