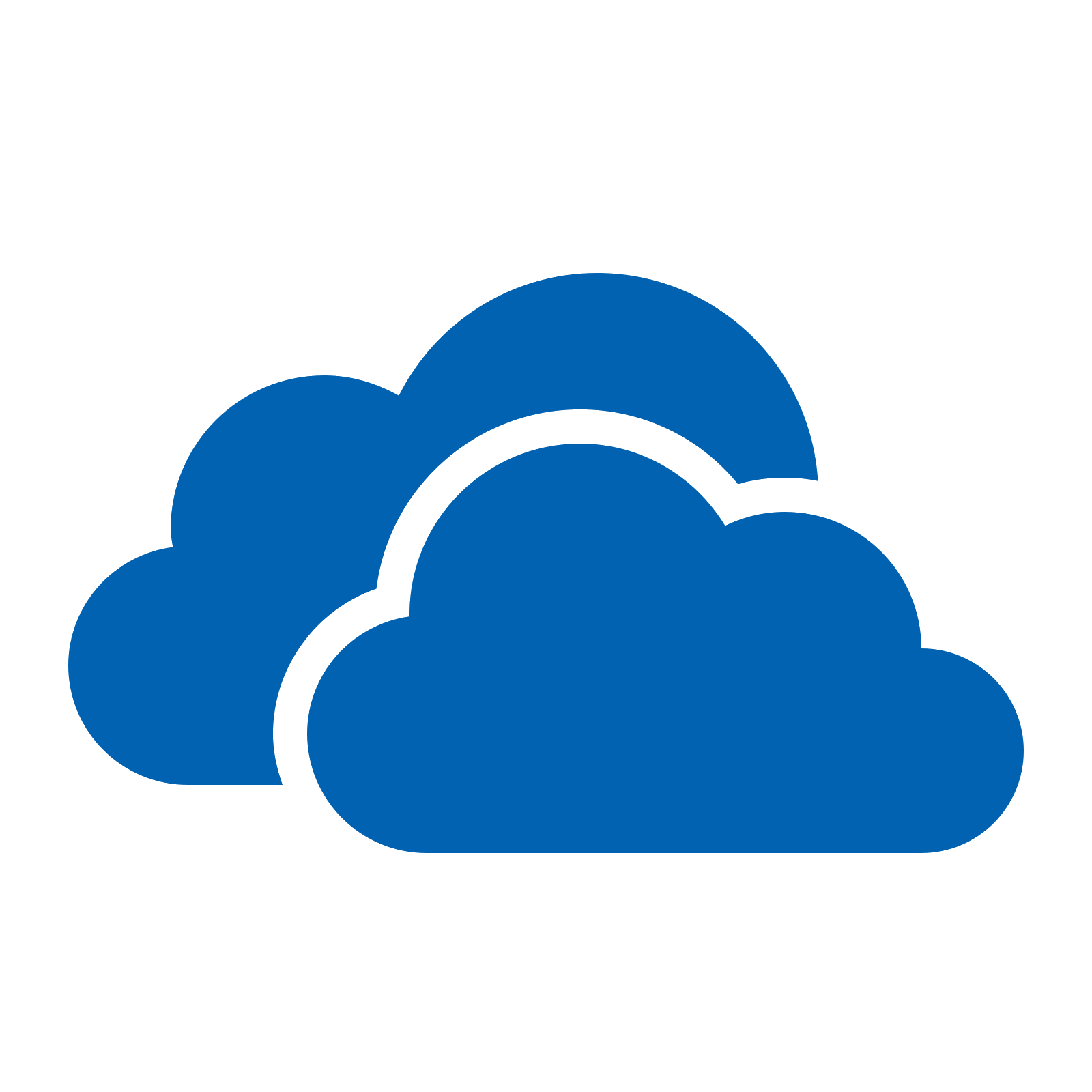 One Drive
One Drive
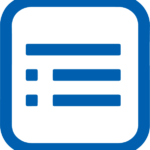 Basic Information
Basic Information
OneDrive allows users to store files and personal data like Windows settings and share files with Microsoft’s free but limited cloud storage tool.
Primary Use:
- [General] Store documents, photos, and videos in cloud storage to open with any devices
- [Faculty] Documents, Reports, File Sharing
- [Students] Projects, File Sharing, File Safety
Key Features:
- Store photos, videos, and documents for up to 5GB in Free
- Implements a “recycle bin”; files the user chooses to delete are stored there for a time, without counting as part of the user’s allocation, and can be reinstated until they are ultimately purged from OneDrive.
- Entire folders can be downloaded as a single ZIP file
- Allows users to upload, create, edit and share Word, Excel, PowerPoint and OneNote documents directly within a web browser.
- Allows the viewing of documents in PDF, ODF, an XML-based file format supported by a number of words processing applications, including Microsoft Office, LibreOffice, Apache OpenOffice and Corel’s WordPerfect.
- Includes an online text editor that allows users to view and edit files in plain text format, such as text files and batch files.
- Use geo-location data for photos uploaded to the service and will automatically display a map of the tagged location.
- Allows users to tag people in photos uploaded via the web interface or via Windows Photo Gallery.
- Allows users to embed their Word, Excel and PowerPoint documents into other web pages.
What is Padlet Video
Category: Collaborative Tool
Keywords: Storage, Cloud, Collaboration
 Detailed Information
Detailed Information
Full Description:
The Microsoft OneDrive app offers access to the tech giant’s cloud-based sharing service of the same name. When you open OneDrive for the first time, you’re prompted to sync the device’s photos and videos to Microsoft’s cloud.
If you choose to sync your photos, you automatically gain access to an additional 3GB of free storage on top of the 12GB that you gain by signing up for free. Referring friends can earn you up to 5GB of additional storage. Upload features for iOS and Android users unfortunately end here. On a Web browser, OneDrive lets users create folders for any files they’ve uploaded and share existing files with other users via a link or an email. Users can also choose
to open files in other apps on the device and use those other apps to make edits to text and images. When a user selects Microsoft-native files (like Word and OneNote documents) in OneDrive, they’re prompted to download a Microsoft app. If the app is already installed, that another app automatically opens. Unfortunately, without an Office 365 subscription, the file is read-only
Tool Access
To access the tool online or for a related download link (if available) please see sources below:
- Free for individual use with Microsoft account with only 5GB storage
- Subscribe with OneDrive Plans
- Download with your PC, Phone, and Tablet
Advantage/ Disadvantage:
As a Microsoft platform, OneDrive works closely with Microsoft Office apps, such as Word or PowerPoint – when you launch one of these applications, you’ll see a list of recent documents, including those saved to OneDrive. If you have an Office 365 subscription and open a document saved in OneDrive, you can collaborate with it in real-time with other people. On the web version, leading social networks can be linked to your OneDrive account. This allows the sharing of files with colleagues and permissions can be set for each user from read-only to complete access to editing documents. OneDrive works well for the individual but is limiting when it some to sharing files will colleagues, and clients/suppliers too. This also limits its effectiveness as a project management tool
Good for Teaching:
The ability to set up sharing for specific folders and control access to those folders on a per-user basis makes it easy to share files online with co-workers and your students and/or their parents. It’s a tool with a limited but useful purpose: sharing files. Teachers can use it to share important documents and assignments with students, and students can use it to create portfolios and share with teachers. Teachers might also encourage students to use OneDrive to upload and share photos with their class, though sharing photos directly from the camera roll might be faster. Photo sharing has a lot of assessment possibilities for classes, especially BYOD and 1-to-1, where students can document their work and even annotate photos to further demonstrate and communicate learning.
Good for Learning:
This is a great way for students to work together when they can’t physically be in the same place. With hockey practice and piano lessons all taking place after school and on weekends, sometimes it is difficult to get groups together to work on a project. This would alleviate that and allow students to do their part when it is convenient. The best features of OneDrive may be its camera and video backup capabilities. However, iOS and Android users may already have access to other free cloud-based storage services, so this feature is likely redundant. Because of this, and other redundancies both with native functionality of other devices and competitors like Google Drive, OneDrive is best for people who have already invested heavily in Microsoft products. If you already have an Office 365 subscription, this is a terrific way to view and access your files. Without that subscription, OneDrive still could be a good tool (although one of many options) for teachers who want to upload, organize, and share files with colleagues and with students. Keep in mind that files uploaded in rich-text or text-only formats are the easiest to open and edit in other apps; Microsoft-formatted files (like Microsoft Word documents) can only be edited with a subscription.
 Reviews [For Future Use]
Reviews [For Future Use]
Public and Internal reviews on the quality of the tool and ease of use to learn/ implement.
| Common Sense Media | **** |
| Teacher (public) | *** |
| Staff: Quality of the Tool | *** |
| Staff: Ease of Use | *** |
| Faculty: Quality of the Tool | *** |
| Faculty: Ease of Use | *** |
 Learning Expectation [For Future Use]
Learning Expectation [For Future Use]
General guidelines of how long it typically takes to learn and be comfortable (basic, advanced, expert levels) with the tool as well as what capabilities users have at each level.
- Level of difficulty to learn/ use for each level:
- Basic Use/ substitution: 2-4 hours of use
- General familiarity with the tool
- Ability to import documents in from MS Word or Powerpoint
- Ability to create a simple document and share
- Advanced Use/ augmentation: 20- 30 hours of use
- General comfort with the tool
- Ability to make a presentation from scratch including text, graphics, video, and with basic thoughts on style.
- Expert use/ transformative (modification / redefinition): 40+ hours of use
- Complete comfort with the tool
- Ability to offer advice and guidance to others on the tool
- Ability to use the tool for various design purposes: presentation, booklet, ePortofolio…
- Understanding of layout, style (font, colors, themes) to meet end users needs
- Basic Use/ substitution: 2-4 hours of use
 Examples
Examples
| Title: Forensic Science EPQ
Example Purpose: Static Horizontal Presentation (Text, Graphics)) |
Title: Integrated Math 1
Example Purpose: Static Horizontal Presentation (Text, Graphics, Charts, Graphs) |
Title: Music and Emotion
Example Purpose: Horizontal Presentation (Text, Graphics with movements) |
| Emaze | Emaze | Emaze |
Additional Examples:
- Astrophysics Examples
- Culture Examples
- See Lessons for more education examples
 Tutorial Guides
Tutorial Guides
Instructional tutorial and guides on how to learn about the tool. For a detailed lesson (step by step) to learn the tool in a more comprehensive manner, please see the Lesson section. Additionally, please see the reference section for sources where additional tutorials exist. Guides are in multiple formats: web page, downloadable pdf, and video.
- Overview (website)
- Introduction of OneDrive (video)
- Beginner’s Guide (website)
- Microsoft’s Cloud Storage Guide(website)
- One Drive for Business User Guide (pdf)
- OneDrive Essentials(video)
- Adding OneDrive account Guide(website)
- OneDrive for Business Migration Guide (website)
 Templates
Templates
If you are interested in starting with a template, which often have background, color theme, and fonts, it may save time and highlight new design elements.
- Microsoft(Office 365 log in required) Templates are currently hosted with Microsoft or in user accounts.
- Staff Generated Templates
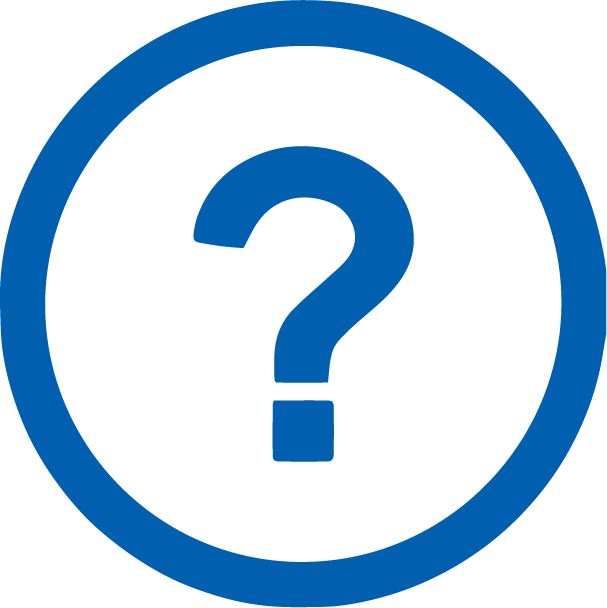 Lesson
Lesson
To learn the tool in a comprehensive manner, please see public and internal lessons below. It does not cover every features but highlights the main features.
- Beginner: Edit and Share Files(15 minutes)
- Intermediate: SharePoint and OneDrive Integration (1 hour)
- Intermediate: Learn to connect: PowerApps Excel Spreadsheet hosted in OneDrive (22 minutes)
 Product Support
Product Support
If you are having technical issues with the software itself (not working properly) please contact the support links below.
- Manufacturer support: Microsoft
- TCS Questions: [Email form link]
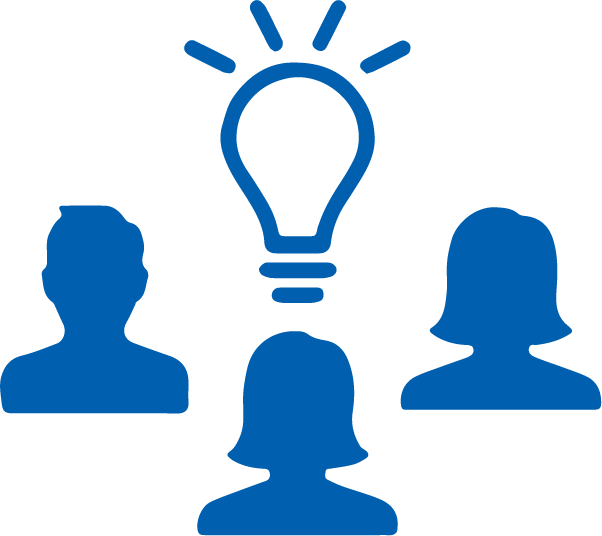 Crowdsource [For Future Use]
Crowdsource [For Future Use]
To learn from other faculty or to share your thoughts or resources (e.g. templates) please see below:
- Comments (either blog style or discussion based)
- Upload their examples/ samples (ability to post information in form)
- Form components: (For future form)
- Name
- Form components: (For future form)
-
-
- Submission type ( Examples, Guides, Lessons, Templates, Reference Link)
-
-
-
- Title
-
-
-
- Purposes/ Uses
-
-
-
- Description (optional)
-
- Attachment – Upload or Link
- Date and Time Uploaded
- Contact Information (hidden)
- Download Stats
- Rating Stats
-
 Reference
Reference
- The key resources used to make this resource page. Most all information is public except for specific TCS generated resources. For more examples and resources (e.g. guides, templates, etc) see below:
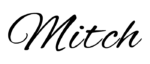

Feel free to leave a comment, provide suggestions, or a link to your own examples.