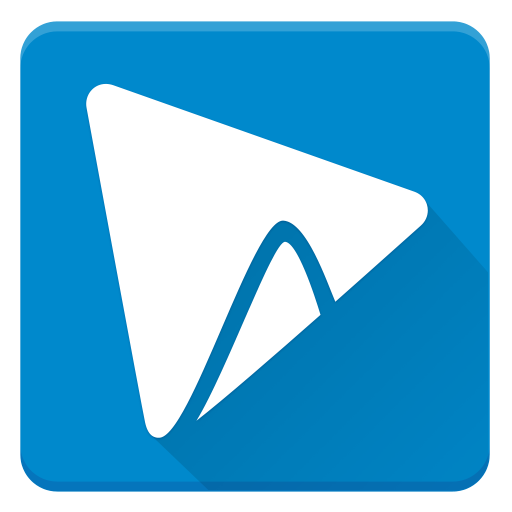 Wevideo
Wevideo
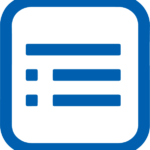 Basic Information
Basic Information
Video editing solution with cloud storage, voiceover, and screencasting capabilities for professionally looking video creation.
Primary Use:
- [General] Capture, create, view, and even share movies at high resolutions.
- [Faculty] Presentation, Projects, Video Sharing
- [Students] Projects, Tutorials, Presentation
Key Features:
- Store your images, video clips, and music for easy access.
- Ability to add additional seats.
- Start editing immediately without waiting for source content to upload.
- Create square and vertical videos.
- Expanded social marketing options.
- Create the video size that best fits your destination.
- Add team members to your account and have visibility across projects.
- Teams can work on video projects from anywhere.
- Create your own templates.
WeVideo | Video Creation for your Business
Category: Video/Screencasting Tool
Keywords: Presentation, Video Sharing, Video Editing
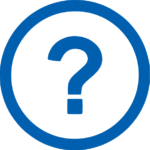 Detailed Information
Detailed Information
Full Description:
WeVideo is a video creation site (and Chrome and mobile app) that lets students create, edit, and share video content all in one place. It’s cloud-based, which means that multiple people can collaborate on the same video from different locations, or students can work on it at school and finish it up for homework. Depending on students’ video editing skills, WeVideo has two editing modes: Storyboard and Timeline. Storyboard is best for beginners or younger students, but students can switch between modes if they change their mind later. Timeline allows students to add extra features like custom fonts and effects. They can upload images, video clips, and audio, and put them together with voice-over or text, or choose from the million licensed media options available within WeVideo. Additional features include green screen effects, screencasting, motion effects, exporting only audio to create a podcast, audio editing, and templates. Themes let students put a stylish filter over the entire video, while the Invite feature makes it possible to grant others access and editing capabilities. Students can edit transitions between pieces of media and put together a polished end product. The WeVideo site uses JumpStart technology, which allows users to begin editing right away without waiting for their files to upload (which happens in the background). This helps keep things moving in the classroom, regardless of file size.
Tool Access
To access the tool online or for a related download link (if available) please see sources below:
- Free with limited to five minutes of published video time a month and 1 GB of cloud storage and 480p resolution
- Subscribe with Plans
- Download for IOS and Android
Advantage/ Disadvantage:
The software can be used by both beginners, intermediates and experts alike because of the ease of access it provides to all of its users. It’s been easy to figure out all of the functions myself, as well as getting other users on it and functioning well also. Ease of access is key for it. It’s also free to use for a certain amount of video you can make. The limit in using only 5 minutes of video for the free trial is nice, but it only allows for short form and quicker projects that the user wants to make. There’s not a ton of variety in it’s edits as well, and usually you can only make simpler text, transitions, backgrounds and etc. Not the level of variety and interconnectivitiy as Adobe Cloud and Premiere. Bottom Line: With two levels of editing tools and an easy-to-use interface, students of all ages should have no trouble creating and editing their video content to demonstrate learning.
Good for Teaching:
Start with the WeVideo Academy to orient yourself on how the program works and to access inspiration, tutorials, and lesson ideas. There’s also a Resource Hub that includes lesson plans and project examples across all school subjects, and an Educator’s Guide that walks you through the interface and shows how to use it for a few types of projects. For students new to video editing, having them watch a few of the Academy videos would be a great way to orient them. Then have them begin a short project, such as adding narration to a video, or dive in with something larger, such as a personal narrative, photo essay, or digital story. You can assign short WeVideo projects for students to create during class time, or have them form small groups to collaborate on larger projects completed over a longer time period. Since everything is stored in the cloud, students can pick up where they left off in class when they’re doing homework at home. Aim project assignments at your students’ level. If they’ve never created video projects before, start by challenging them to learn just a couple of features of WeVideo. Those with more experience can focus on making a more professional or involved product. The teacher dashboard area allows you to add users (students, teachers, and admins), assign users to groups, and see reporting and analytics for individuals. Teachers can also turn on or off sharing options for each user role, and set where users can gather media from.
Good for Learning:
Students will learn video editing skills, from basic to advanced, with WeVideo. To create content, students express themselves through video, still images, audio, and their own personal style. Or, they can gather information, photos, and video and audio clips from online sources or the huge built-in library accessible from inside their account. Then during the editing phase, they’ll learn how to turn these disparate raw materials into a finished product, ready for sharing. They’ll learn to visualize information and organize their stories — from personal tales to reports on historical events – into impressive presentations, podcast episodes, or mini-movies. WeVideo makes it easy to create professional-looking videos quickly. The themes are really fun to experiment with, the green screen option allows students to insert themselves into any scene or background, and students will enjoy changing their video’s tone with the different filters. In addition to the built-in media library, kids have the option to upload media directly from other websites like Flickr or Dropbox, or from their own computer. Help is also easy to find, all accessible from a single button in the upper right corner of the editing screen. Overall, WeVideo is a solid editing program whose focus on collaboration sets it apart.
 Reviews [For Future Use]
Reviews [For Future Use]
Public and Internal reviews on the quality of the tool and ease of use to learn/ implement.
| Common Sense Media | **** |
| Teacher (public) | *** |
| Staff: Quality of the Tool | *** |
| Staff: Ease of Use | *** |
| Faculty: Quality of the Tool | *** |
| Faculty: Ease of Use | *** |
 Learning Expectation [For Future Use]
Learning Expectation [For Future Use]
General guidelines of how long it typically takes to learn and be comfortable (basic, advanced, expert levels) with the tool as well as what capabilities users have at each level.
- Level of difficulty to learn/ use for each level:
- Basic Use/ substitution: 2-4 hours of use
- General familiarity with the tool
- Ability to import documents in from MS Word or Powerpoint
- Ability to create a simple document and share
- Advanced Use/ augmentation: 20- 30 hours of use
- General comfort with the tool
- Ability to make a presentation from scratch including text, graphics, video, and with basic thoughts on style.
- Expert use/ transformative (modification / redefinition): 40+ hours of use
- Complete comfort with the tool
- Ability to offer advice and guidance to others on the tool
- Ability to use the tool for various design purposes: presentation, booklet, ePortofolio…
- Understanding of layout, style (font, colors, themes) to meet end users needs
- Basic Use/ substitution: 2-4 hours of use
 Examples
Examples
| Title: Coheed’s “Dark Side of Me” with Puppets
Example Purpose: Static Horizontal Presentation (Audio, Text) |
Title: Marvel’s The Avengers Video and Music Remix by 0210eddie
Example Purpose: Static Horizontal Presentation (Text, Audio) |
Title: Down on the Farm
Example Purpose: Horizontal Presentation (Text, Audio) |
| WeVideo | WeVideo | WeVideo |
Additional Examples:
- Real Videos Created With WeVideo Examples
- See Lessons for more education examples
 Tutorial Guides
Tutorial Guides
Instructional tutorial and guides on how to learn about the tool. For a detailed lesson (step by step) to learn the tool in a more comprehensive manner, please see the Lesson section. Additionally, please see the reference section for sources where additional tutorials exist. Guides are in multiple formats: web page, downloadable pdf, and video.
- Tutorials and How-To (website)
- Step-by-Step Tutorial (website)
- How to Edit Wevideo (website)
- WeVideo Basics(pdf)
- Using WeVideo for Digital Storytelling (pdf)
- The Educator’s Guide to WeVideo(pdf)
- Beginner Video Editing with WeVideo(video)
- WeVideo – Detailed Tutorial (video)
 Templates
Templates
If you are interested in starting with a template, which often have background, color theme, and fonts, it may save time and highlight new design elements.
- Staff Generated Templates
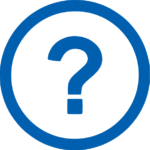 Lesson
Lesson
To learn the tool in a comprehensive manner, please see public and internal lessons below. It does not cover every features but highlights the main features.
- Beginner: How To Edit Videos For YouTube For FREE with WeVideo! (10 minutes)
- Intermediate: Create Intro Video for Youtube Using WeVideo (17 minutes)
- Intermediate: WeVideo: Editing a Video (19 minutes)
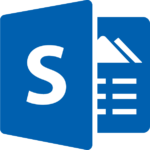 Product Support
Product Support
If you are having technical issues with the software itself (not working properly) please contact the support links below.
- TCS Questions: [Email form link]
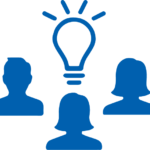 Crowdsource [For Future Use]
Crowdsource [For Future Use]
To learn from other faculty or to share your thoughts or resources (e.g. templates) please see below:
- Comments (either blog style or discussion based)
- Upload their examples/ samples (ability to post information in form)
- Form components: (For future form)
- Name
-
- Submission type ( Examples, Guides, Lessons, Templates, Reference Link)
-
- Title
-
- Purposes/ Uses
-
- Description (optional)
- Attachment – Upload or Link
- Date and Time Uploaded
- Contact Information (hidden)
- Download Stats
- Rating Stats
- Form components: (For future form)
 Reference
Reference
The key resources used to make this resource page. Most all information is public except for specific TCS generated resources. For more examples and resources (e.g. guides, templates, etc) see below:
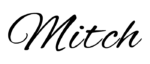

Feel free to leave a comment, provide suggestions, or a link to your own examples.