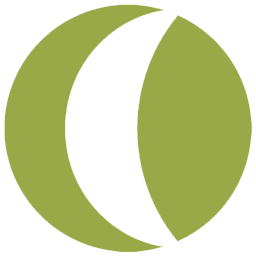 Camtasia
Camtasia
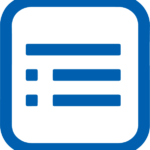 Basic Information
Basic Information
Camtasia is a powerful video editing program available for both Windows and macOS.
Primary Use:
- [General] Record a video of what’s on your computer screen.
- [Faculty] Presentation, Lesson, Project
- [Students] Projects, Tutorials, Presentation
Key Features:
- Capturing the action on your computer’s display and converting it into a video file is the chief function of Camtasia.
- Camtasia can record your face using your computer’s webcam.
- Records your computer’s audio as well from a microphone.
- You can record video VoIP calls through programs like Skype and others.
- Trim unwanted footage, crop the frame and add text to the video.
- Add effects, adjust the audio, include media from your computer, plus insert titles, annotations, and captions.
- Camtasia allows you to export your video in five of the most popular formats: MP4, WMV, MOV, AVI and M4V.
- Export your project as an audio file, but you only have a single format option: MP3.
- Export your project as an audio file, but you only have a single format option: MP3.
Camtasia Screen Recorder and Video Editor
Category: Video/Screencasting Tool
Keywords: Video Presentation, Video Editing, Video Tutorials
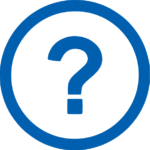 Detailed Information
Detailed Information
Full Description:
Camtasia is a powerful video editing program available for both Windows and macOS. It supports a range of popular media formats and offers an impressive degree of control over the videos you create, while still being easy to use. TechSmith (the maker of Camtasia) even has a free mobile app for Android and iOS that makes it easy to transfer media from your device for use in Camtasia. Once you’re finished editing, you can render and share your video files to Youtube, Vimeo, Google Drive and Screencast.com from within the program. Even for people who have never used video editing software before, Camtasia is easy to learn thanks to the excellent tutorial support provided by TechSmith. It’s a bit limited in the amount of preset media built into the program, and there isn’t much more available on the web, but at this level, presets aren’t a primary concern.
Tool Access
To access the tool online or for a related download link (if available) please see sources below:
Advantage/ Disadvantage:
Camtasia has a very simple user interface. You can jump right into the product and create or edit a video without any training. Basic functionality for turning slide decks into a video is very simple. Adding in basic transitions, zooming in, written comments, narrations, and video effects is straightforward. In Camtasia, there are several tools like Annotation, Multiple Transition, Animation, Voce Narration, Cursor Effect, Caption and so on, using all of them you can create a very creative tutorial or presentation. The best part of Camtasia is there is no such limitation on video length. In Camtasia, you can use tracks so that you can use most of the feature at the same time in the same frame. You can publish your video on youtube also, and you can export several formats of videos also. Its price is a little bit high tho. And also, sometimes handling Task in Camtasia is not that much easy (on basis of Mouse Movement). There is difficulty in deleting one or more frame and then it is difficult to match up all the frames also.
Good for Teaching:
TechSmith Camtasia can record a Microsoft PowerPoint at Microsoft slideshow and turn it into a video. More impressively, it will automatically create a table of contents with the titles of every slide. To turn the slideshow into a quiz, you can interject a question or a series of questions between each slide. The tool also integrates with TechSmith Snagit, which will let you drag and drop images from the web or external programs into TechSmith Camtasia. If you don’t want to make your learners watch an entire course video, then you can insert jumps by creating an action within the video (for example, “Skip ahead to the section on bees” or “Press Play to learn more about butterflies”). What also makes TechSmith Camtasia a great eLearning authoring tool is its basic but useful quiz functionality. You can insert a quiz at any point during a video. This won’t be a rich experience like the quizzes you’ll find in Articulate Storyline 2 or Elucidat as quizzes in TechSmith Camtasia are limited to multiple choice, fill-in-the-blank, short answer, or true or false. But the quizzes will be powerful enough to help you decipher whether someone gave right or wrong answers. To pull analytics from your quizzes, you’ll need to publish your video to Sharable Content Object Reference Model (SCORM) and pop it into online training software; this is an added expense you’ll want to consider before making a purchase decision. If you’re not concerned about analytics and you trust your employees to learn and master the content in your videos, then you can share video from TechSmith Camtasia directly to a number of sites—such as Vimeo and YouTube—from directly within the software.
Good for Learning:
All eLearning authoring tools are not created equal. Some are built for heavy-duty HTML5-based interactive content, some are designed for extremely templated course creation, and others focus on a specific media format. TechSmith Camtasia falls in the latter camp. It’s not an eLearning authoring tool that does video well, but rather, it’s a video tool that’s versatile enough to serve as your company’s eLearning authoring tool. If your desire is to create courses quickly, without worrying about interactivity, templates, back-end analytics, or gamification, then TechSmith Camtasia will help you get the job done. Just don’t expect TechSmith Camtasia to produce the same run-of-the-mill training content you’re used to seeing when you get a new job or when compliance reviews are due. That’s what we like about it.
 Reviews [For Future Use]
Reviews [For Future Use]
Public and Internal reviews on the quality of the tool and ease of use to learn/ implement.
| Common Sense Media | **** |
| Teacher (public) | *** |
| Staff: Quality of the Tool | *** |
| Staff: Ease of Use | *** |
| Faculty: Quality of the Tool | *** |
| Faculty: Ease of Use | *** |
 Learning Expectation [For Future Use]
Learning Expectation [For Future Use]
General guidelines of how long it typically takes to learn and be comfortable (basic, advanced, expert levels) with the tool as well as what capabilities users have at each level.
- Level of difficulty to learn/ use for each level:
- Basic Use/ substitution: 2-4 hours of use
- General familiarity with the tool
- Ability to import documents in from MS Word or Powerpoint
- Ability to create a simple document and share
- Advanced Use/ augmentation: 20- 30 hours of use
- General comfort with the tool
- Ability to make a presentation from scratch including text, graphics, video, and with basic thoughts on style.
- Expert use/ transformative (modification / redefinition): 40+ hours of use
- Complete comfort with the tool
- Ability to offer advice and guidance to others on the tool
- Ability to use the tool for various design purposes: presentation, booklet, ePortofolio…
- Understanding of layout, style (font, colors, themes) to meet end users needs
- Basic Use/ substitution: 2-4 hours of use
 Examples
Examples
| Title: Webinar: Spy on Our Video Expert While He Edits in Camtasia 18
Example Purpose: Static Horizontal Presentation (Graphics, Audio, Video) |
Title: Webinar: Be a Video Whiz With Camtasia 18
Example Purpose: Static Horizontal Presentation (Graphics, Audio, Video) |
Title: Webinar: Implementing eLearning Video – Lectora Edition
Example Purpose: Horizontal Presentation (Audio, Graphics) |
| Camtasia | Camtasia | Camtasia |
Additional Examples:
- See Lessons for more education examples
 Tutorial Guides
Tutorial Guides
Instructional tutorial and guides on how to learn about the tool. For a detailed lesson (step by step) to learn the tool in a more comprehensive manner, please see the Lesson section. Additionally, please see the reference section for sources where additional tutorials exist. Guides are in multiple formats: web page, downloadable pdf, and video.
- Camtasia Learn the Basics (website)
- How to use Camtasia (website)
- Beginners Guide to Camtasia Studio (website)
- Camtasia Tutorial Guide(pdf)
- Camtasia Studio User’s Guide By TechSmith (pdf)
- Camtasia Studio 8 Quick-help Guide(pdf)
- Camtasia Studio 9 – Tutorial for Beginners(video)
- Camtasia: Record, Edit, Share (video)
 Templates
Templates
If you are interested in starting with a template, which often have background, color theme, and fonts, it may save time and highlight new design elements.
- Staff Generated Templates
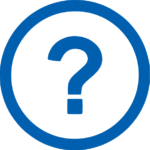 Lesson
Lesson
To learn the tool in a comprehensive manner, please see public and internal lessons below. It does not cover every features but highlights the main features.
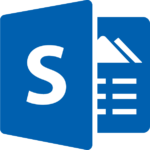 Product Support
Product Support
If you are having technical issues with the software itself (not working properly) please contact the support links below.
- Community Forums
- TCS Questions: [Email form link]
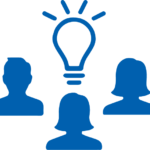 Crowdsource [For Future Use]
Crowdsource [For Future Use]
To learn from other faculty or to share your thoughts or resources (e.g. templates) please see below:
- Comments (either blog style or discussion based)
- Upload their examples/ samples (ability to post information in form)
- Form components: (For future form)
- Name
-
- Submission type ( Examples, Guides, Lessons, Templates, Reference Link)
-
- Title
-
- Purposes/ Uses
-
- Description (optional)
- Attachment – Upload or Link
- Date and Time Uploaded
- Contact Information (hidden)
- Download Stats
- Rating Stats
- Form components: (For future form)
 Reference
Reference
The key resources used to make this resource page. Most all information is public except for specific TCS generated resources. For more examples and resources (e.g. guides, templates, etc) see below:
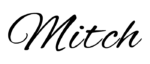

Feel free to leave a comment, provide suggestions, or a link to your own examples.