 Nearpod
Nearpod
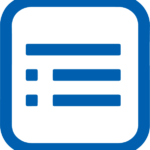 Basic Information
Basic Information
Nearpod offers teachers an easy-to-use tool for creating interactive lesson plans, presentations, assessments, and digital content.
Primary Use:
- [General] Present information with different types of content (text, photos, multi-media) in a flexible layout to share online
- [Faculty] Reports, Presentations, Lessons, Quizzes, Polls
- [Students] Presentations, Lessons
Key Features:
- Create Interactive lessons by adding virtual field trips and 3D Objects
- Import Existing Lessons (pdfs, jpegs, ppts)
- Customized ready-to-teach lessons
- Share a live session to all devices
- Evaluate student responses live or with post-session reports
- With Interactive cardboard where students can draw, highlight, type, and pictures
- Automate lesson grading
What is Nearpod Video?
Category: Presentation Tool
Keywords: Presentation, Lessons, 3D
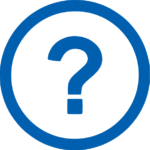 Detailed Information
Detailed Information
Full Description:
Nearpod is an interactive presentation and assessment tool that can be used to amazing effect in the classroom. The app’s concept is simple. A teacher can create presentations that can contain Quiz’s, Polls, Videos, Images, Drawing Boards, Web Content and so on. The children can access a teacher’s presentation through a code. It is up to the teacher to then move the class through the presentation and let them interact with the media as they go. The app is ‘web based’ and is accessible on a ‘log in’ basis. This means that you can access your Nearpod account through any device that connects to the internet. The nice thing about this is that you can run and, more importantly, create your presentations on a computer. In this case, the iPad is just the tool to deliver your Nearpod creations with. Ultimately, the real beauty of this app is that it enables you to connect with your students (digitally that is). This connection and the flexible nature of Nearpod means that it can be used in many different creative and innovative ways.
Tool Access
To access the tool online or for a related download link (if available) please see sources below:
Advantage/ Disadvantage:
You can use Nearpod as a substitute for other presentation tools. Instead of running a PowerPoint or Keynote you could utilize this app instead. The presentations will be beamed to each iPad in the classroom. This instantly makes it a far more superior presentation tool. You do not have to rely on pupils being able to see the board. The children can even use pinch gestures to zoom into key areas of their screen whilst a presentation is being displayed on their iPad. You can even ‘drag and drop’ PowerPoint slides into the app for it to instantly create a Nearpod presentation.
Good for Teaching:
The app can become even more useful if you insert a ‘Quiz’ into your Nearpod presentation. As a teacher, you can create customized quizzes that can be used as assessment tools. The children are instructed to type in their name’s before engaging with a quiz. The teacher’s iPad is then faced with the ongoing progress of the class in an easy to analyses’ table. This assessment data can be read on the fly, whilst the children are engaged in the test. In other words, you can gain a good idea of the classes overall understanding within any given subject straight away.
Good for Learning:
With Nearpod, students can have the ability to participate in lessons that contain virtual reality, 3D objects, PhET simulations and so much more. Interactive software features empower student voice through activities like open ended questions, polls, quizzes, collaborative boards and more! Students will learn while having fun. Using the app to distribute resources is another simple way of using it in the classroom. You could fill your presentation with images or worksheets and ask the children to save the resources by taking screen shots. This will automatically save the shots to the iPad’s camera roll. The children can then use the images within other apps or simply keep them at hand as teaching and learning references. It’s just a simple way of connecting to your class’ iPads.
 Reviews [For Future Use]
Reviews [For Future Use]
Public and Internal reviews on the quality of the tool and ease of use to learn/ implement.
| Common Sense Media | **** |
| Teacher (public) | *** |
| Staff: Quality of the Tool | *** |
| Staff: Ease of Use | *** |
| Faculty: Quality of the Tool | *** |
| Faculty: Ease of Use | *** |
 Learning Expectation [For Future Use]
Learning Expectation [For Future Use]
General guidelines of how long it typically takes to learn and be comfortable (basic, advanced, expert levels) with the tool as well as what capabilities users have at each level.
- Level of difficulty to learn/ use for each level:
- Basic Use/ substitution: 2-4 hours of use
- General familiarity with the tool
- Ability to import documents in from MS Word or Powerpoint
- Ability to create a simple document and share
- Advanced Use/ augmentation: 20- 30 hours of use
- General comfort with the tool
- Ability to make a presentation from scratch including text, graphics, video, and with basic thoughts on style.
- Expert use/ transformative (modification / redefinition): 40+ hours of use
- Complete comfort with the tool
- Ability to offer advice and guidance to others on the tool
- Ability to use the tool for various design purposes: presentation, booklet, ePortofolio…
- Understanding of layout, style (font, colors, themes) to meet end users needs
- Basic Use/ substitution: 2-4 hours of use
 Examples
Examples
| Title: Sun and Space
Example Purpose: Static Horizontal Presentation (Text, Graphics) |
Title: Building School Culture
Example Purpose: Static Horizontal Presentation (Text, Graphics, Textboxes) |
Title: Going Places Safely: LITE
Example Purpose: Horizontal Presentation (Text, Graphics , Videos, Textboxes, Drawing board) |
| Nearpod | Nearpod | Nearpod |
Additional Examples:
- Back to School Examples
- Social Studies Lessons
- See Lessons for more education examples
 Tutorial Guides
Tutorial Guides
Instructional tutorial and guides on how to learn about the tool. For a detailed lesson (step by step) to learn the tool in a more comprehensive manner, please see the Lesson section. Additionally, please see the reference section for sources where additional tutorials exist. Guides are in multiple formats: web page, downloadable pdf, and video.
- Overview (pdf)
- Step by Step guide (video)
- How to use Nearpod (video)
- Study guide(website)
- Nearpod Instructions (pdf)
- Practice Nearpod at Home(website)
- Nearpod Learning Guide(website)
- Nearpod homework Guide for Parents (pdf)
 Templates
Templates
If you are interested in starting with a template, which often have background, color theme, and fonts, it may save time and highlight new design elements.
- Designed Thinking Module
- Staff Generated Templates
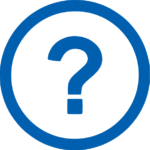 Lesson
Lesson
To learn the tool in a comprehensive manner, please see public and internal lessons below. It does not cover every features but highlights the main features.
- Beginner: Classroom Assessment Formal and Informal(15 minutes)
- Intermediate: Create a Lessons (14 minutes)
- Intermediate: Create Presentation (29 minutes)
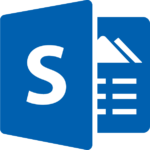 Product Support
Product Support
If you are having technical issues with the software itself (not working properly) please contact the support links below.
- Nearpod Contact Us Page
- Support Videos
- TCS Questions: [Email form link]
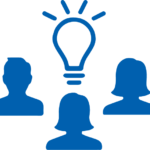 Crowdsource [For Future Use]
Crowdsource [For Future Use]
To learn from other faculty or to share your thoughts or resources (e.g. templates) please see below:
- Comments (either blog style or discussion based)
- Upload their examples/ samples (ability to post information in form)
- Form components: (For future form)
- Name
- Form components: (For future form)
-
-
- Submission type ( Examples, Guides, Lessons, Templates, Reference Link)
-
-
-
- Title
-
-
-
- Purposes/ Uses
-
-
-
- Description (optional)
-
- Attachment – Upload or Link
- Date and Time Uploaded
- Contact Information (hidden)
- Download Stats
- Rating Stats
-
 Reference
Reference
The key resources used to make this resource page. Most all information is public except for specific TCS generated resources. For more examples and resources (e.g. guides, templates, etc) see below:
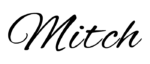

Feel free to leave a comment, provide suggestions, or a link to your own examples.