 Snagit
Snagit
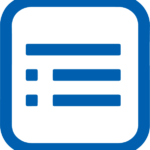 Basic Information
Basic Information
Snagit is an easy, reliable platform that captures screenshots and records videos and audio files.
Primary Use:
- [General] Capture images, record audio and video files
- [Faculty] Presentation, Projects, Lessons
- [Students] Projects, Video Editing, Presentation
Key Features:
- Take separate Snagit images and combine them into one, organized piece of content.
- Keep all of your most valuable tools together in one spot.
- Convert your standard screenshots into simplified graphics.
- Capture your entire desktop, a region, a window, or a scrolling screen.
- Snagit’s screen recorder lets you quickly record yourself working through steps. Or grab individual frames out of the recorded video. Save your video file as an MPEG-4 or animated GIF.
- Annotate screen grabs with professional markup tools. Add personality and professionalism to your screenshots with a variety of pre-made styles.
- Toggle between webcam and screen recording during a video. Use the recorder to add a personal touch with teammates or clients, no matter where they are.
- Include audio in your videos from either a microphone or your computer’s system audio.
- Turn any short recording (.mp4) into an animated GIF, and quickly add it to a website, document, or chat.
Welcome to Snagit
Category: Video/Screencasting Tool
Keywords: Screencasting, Video Editor, Screen Capture
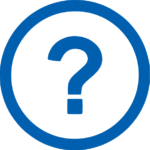 Detailed Information
Detailed Information
Full Description:
Snagit is an easy, reliable platform that captures screenshots and records videos and audio files. With a very robust and feature rich screen capture and screen recording software, businesses are able to easily get their point across without having to spend a significant amount of time to prepare a traditional presentation. Snagit’s unique approach enables businesses to easily capture images, record audio and video files so they can effortlessly convey their message, demonstrate a complicated process, or provide a detailed feedback to their colleagues, clients, and stakeholders. The tool basically simplifies communication and collaboration and turn screenshots into vital cogs for business growth.
Tool Access
To access the tool online or for a related download link (if available) please see sources below:
Advantage/ Disadvantage:
Many people and businesses leverage Snagit’s screen capture and recording technology to help them create better presentations while saving a significant amount of time and effort. With Snagit, it is easy to capture videos and audio recording and turn screenshots into essential pieces of a product guide, educational video, and others. Creative people love using Snagit to help them get inspired for their projects. For a lot of users, Snagit enables them to gather images from various sources and fuel their own creativity and drive innovation. With Snagit, you don’t have to worry about capturing the whole screen. You can easily set the system and configure what areas or regions of the screen you want to grab. You basically capture what you need, thanks to its drag and drop capability. And all images you capture don’t suffer from pixel inaccuracy. The same functionality is applicable to videos. You can create, narrate, and trim down videos from your screen and use them for reviews, demos, and feedback among others. Even if your screen doesn’t show the whole page, Snagit makes quick work of that by capturing a full-page screenshot with just a click of the button. Whether it’s horizontal, vertical, and even a scrolling page, Snagit can capture that with ease. However, the video editing tools leave much to be desired. But overall, Snagit is the best screen capture software on the market because it combines some of the best capturing and editing features in an easy-to-use program.
Good for Teaching:
Snagit gives you all the tools you need to create eye-catching images and videos for easy sharing. Customize Snagit to meet your specific needs or the needs of your entire organization. With Snagit, teachers can easily record and share video lessons with students. Teachers also use Snagit’s editing and annotation tools to create more engaging handouts and how-to guides for students. Save websites or longer web documents with Snagit’s scrolling screen capture, snag graphs and images and save the source website, and organize your research by keyword so it’s easy to find later. Annotate assignments using Snagit’s drawing tools, stamps and callouts, provide video feedback on projects, and use screen captures to create more vibrant presentations. Create easy-to-follow, visual help guides for teachers and students with Snagit’s screen capture and annotation tools, or create a video to demonstrate more complex processes.
Good for Learning:
Snagit does much more than simple screen capture (with or without time delay). Version 2.0 for Macintosh and Version 11.0 for Windows add support for video, giving users tools to capture narrated clips of screen activity in addition to static screens. Teachers interested in showing students how to use a feature in a particular software program can create narrated step-by-step tutorials capturing mouse maneuvers and menu selections while working directly in the target program. All you need is an installed copy of Snagit, plus a microphone for voice recording. Once you’ve tested the microphone to make sure it’s working, launch Snagit and direct the software to capture on-screen activities with your narration. Snagit doesn’t place a time limit on the video that you shoot. When you’re done, the video outputs in MPEG-4 format, which you can view (but not edit) in the Snagit editor. If you like what you see, share your video with others. Students can use the tool to take pictures of work they’ve done online and share those screens with peers or their teacher for review and assessment (see below). Teachers can use Snagit to add visual aides to content they share with others, modeling important college and career readiness skills, including competencies such as communication and media/information/technology literacy. You can even use it to shoot pictures of error messages that pop up as you work in other applications so you have something to share with tech support.
 Reviews [For Future Use]
Reviews [For Future Use]
Public and Internal reviews on the quality of the tool and ease of use to learn/ implement.
| Common Sense Media | **** |
| Teacher (public) | *** |
| Staff: Quality of the Tool | *** |
| Staff: Ease of Use | *** |
| Faculty: Quality of the Tool | *** |
| Faculty: Ease of Use | *** |
 Learning Expectation [For Future Use]
Learning Expectation [For Future Use]
General guidelines of how long it typically takes to learn and be comfortable (basic, advanced, expert levels) with the tool as well as what capabilities users have at each level.
- Level of difficulty to learn/ use for each level:
- Basic Use/ substitution: 2-4 hours of use
- General familiarity with the tool
- Ability to import documents in from MS Word or Powerpoint
- Ability to create a simple document and share
- Advanced Use/ augmentation: 20- 30 hours of use
- General comfort with the tool
- Ability to make a presentation from scratch including text, graphics, video, and with basic thoughts on style.
- Expert use/ transformative (modification / redefinition): 40+ hours of use
- Complete comfort with the tool
- Ability to offer advice and guidance to others on the tool
- Ability to use the tool for various design purposes: presentation, booklet, ePortofolio…
- Understanding of layout, style (font, colors, themes) to meet end users needs
- Basic Use/ substitution: 2-4 hours of use
 Examples
Examples
| Title: Snagit Powerpoint Presentation
Example Purpose: Static Horizontal Presentation (Audio, Video) |
Title: SnagIt Screencast Recording
Example Purpose: Static Horizontal Presentation (Audio, Video) |
Title: Creating Process Documentation using Snagit 12.1
Example Purpose: Horizontal Presentation (Audio, Video) |
| Snagit | Snagit | Snagit |
Additional Examples:
- See Lessons for more education examples
 Tutorial Guides
Tutorial Guides
Instructional tutorial and guides on how to learn about the tool. For a detailed lesson (step by step) to learn the tool in a more comprehensive manner, please see the Lesson section. Additionally, please see the reference section for sources where additional tutorials exist. Guides are in multiple formats: web page, downloadable pdf, and video.
- Snagit Tutorials (website)
- Snagit Basics (website)
- Snagit Resources (website)
- Getting Started Guide(pdf)
- SnagIt Online Help Guide (pdf)
- How to use Snagit(pdf)
- Snagit for Beginners: 3 Simple Workflows(video)
- Snagit Tutorial: How To Use Snagit (video)
 Templates
Templates
If you are interested in starting with a template, which often have background, color theme, and fonts, it may save time and highlight new design elements.
- Staff Generated Templates
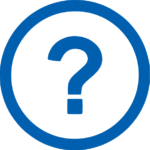 Lesson
Lesson
To learn the tool in a comprehensive manner, please see public and internal lessons below. It does not cover every features but highlights the main features.
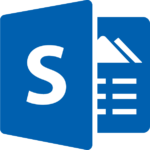 Product Support
Product Support
If you are having technical issues with the software itself (not working properly) please contact the support links below.
- Forums
- TCS Questions: [Email form link]
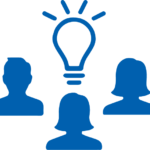 Crowdsource [For Future Use]
Crowdsource [For Future Use]
To learn from other faculty or to share your thoughts or resources (e.g. templates) please see below:
- Comments (either blog style or discussion based)
- Upload their examples/ samples (ability to post information in form)
- Form components: (For future form)
- Name
-
- Submission type ( Examples, Guides, Lessons, Templates, Reference Link)
-
- Title
-
- Purposes/ Uses
-
- Description (optional)
- Attachment – Upload or Link
- Date and Time Uploaded
- Contact Information (hidden)
- Download Stats
- Rating Stats
- Form components: (For future form)
 Reference
Reference
The key resources used to make this resource page. Most all information is public except for specific TCS generated resources. For more examples and resources (e.g. guides, templates, etc) see below:
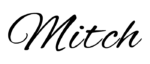

Feel free to leave a comment, provide suggestions, or a link to your own examples.