 Thinglink
Thinglink
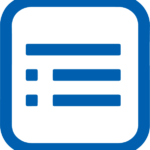 Basic Information
Basic Information
Thinglink is an interactive image tool offering a unique way to link “things” within images.
Primary Use:
- [General] Enables anyone to create interactive images or videos by adding links to websites, videos and more.
- [Faculty] Interactive Images, Projects, Class Activities
- [Students] Blog, Presentation, Online Training
Key Features:
- Tag images, videos and 360° media with instant access to additional information, audio, video, embeds and web links.
- The easiest and most cost-efficient way to build real-world learning experiences without logistical hassle. Suitable for online lectures, technical and vocational education, workplace learning, campus tours, and virtual field trips.
- Save and share notes and observations about real-world spaces, situations and artifacts. Ideal for classroom and workplace learning with direct voice recording to camera photos.
- Save time and make professional looking visuals by customizing designs for tags and icons, or simply embed any third-party content.
- Build a smooth user experience by linking together various media formats: images, videos, 360° images and 360° videos.
- Maximize engagement and reach by sharing thinglinks on desktop, mobile, big screen TV, or mobile VR headset.
- Get instant feedback on content consumption. ThingLink statistics will help you develop more engaging visuals.
- Parent permission advised before posting student work created using this tool.
- Includes an education-only area for teachers and students.
ThingLink Education
Category: Interactive Tool
Keywords: E-Learning, Creating Media, Presentation
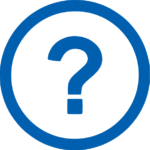 Detailed Information
Detailed Information
Full Description:
ThingLink is a tool — available as a Chrome app, on the Web, and on iOS and Android – for embedding multimedia content in images or videos. The media-embedding process, for both teachers and students, simply involves uploading an image or video and linking it to other resources on the Web. Links can lead users to informational Web pages, audio recordings, and videos. Prompts guide users most of the way, and a Search Content option helps support the embedding process with links to commonly used Web resources. The educational version of the platform — designed just for students and teachers — features the addition of “channels” that can be used for specific classes or class projects and are only accessible by members of the registered class or group. ?Teachers can register students, arranging them into specific groups or classes. In addition, schools and districts can use the organizational management platform to monitor all users. There are three plans: basic (free), edu premium ($35/year), and school/district (discounted).
Tool Access
To access the tool online or for a related download link (if available) please see sources below:
Advantage/ Disadvantage:
The main advantages of using ThingLink as educational tool for the classroom are its features for content creation and how the service is accessed. ThingLink is a tool similar to Prezi which offer teachers and students an alternative to traditional assignment and presentation formats. These types of tools allow teachers and students to create new presentations based on their imagination. Thinglink provides students to share their creations on social networks. So we must take the best for every tool, and consider in advanced if some tool does not allows us to share all the resources we need to share. ThingLink does does not allow you to create presentation if you are not register on it. You must keep in mind your keyword to login. When you create a new image, and add a video your students cannot comment on the video. The comments you want to add must be on facebook, or the social network you that decide to displaye your thinglink. All the tools for creating classes have their limitations. So, take into account the benefits that these tools offer you to make a good use of them.
Good for Teaching:
The flexibility of ThingLink invites a lot of possibilities. Teachers can use the site to collect tagged images, creating an interactive slide show to introduce a new unit. Working individually or in groups, students can use ThingLink to tag a collage of images related to a specific subject, to tag maps and charts with annotations and related videos and recordings, or to create a story told in tagged images. The ease with which images can be collected and tagged encourages both formative and summative assessment, providing teachers with a great way to evaluate what students know, both midway through a unit and at its conclusion. That said, teachers will likely want to establish specific guidelines in terms of what links and sites students use. Teachers might also want to incorporate a speaking or writing assessment to accompany students’ projects, as it would be easy to game the system by clicking without in-depth understanding.
Good for Learning:
To understand ThingLink’s full potential, teachers may want to let students lead the way — they’ll immediately embrace the opportunity to work with the media they love outside of school. Students are likely to find it a great way to share what they know about a specific subject or research topic. The site’s emphasis on images rather than text can help students with a variety of learning styles and literacy levels find a way to demonstrate their learning and express themselves. ThingLink can easily support students in meeting Common Core media-literacy expectations. The ThingLink blog details ideas for classroom use including digital storytelling, word walls, differentiation, e-portfolios, and much more. There’s also a free series of professional development webinars to transform teaching and learning. But keep in mind that, as with many great uses of tech in the classroom, there’s a notable time investment needed up front to create projects and assignments that will enhance student learning.
 Reviews [For Future Use]
Reviews [For Future Use]
Public and Internal reviews on the quality of the tool and ease of use to learn/ implement.
| Common Sense Media | **** |
| Teacher (public) | *** |
| Staff: Quality of the Tool | *** |
| Staff: Ease of Use | *** |
| Faculty: Quality of the Tool | *** |
| Faculty: Ease of Use | *** |
 Learning Expectation [For Future Use]
Learning Expectation [For Future Use]
General guidelines of how long it typically takes to learn and be comfortable (basic, advanced, expert levels) with the tool as well as what capabilities users have at each level.
- Level of difficulty to learn/ use for each level:
- Basic Use/ substitution: 2-4 hours of use
- General familiarity with the tool
- Ability to import documents in from MS Word or Powerpoint
- Ability to create a simple document and share
- Advanced Use/ augmentation: 20- 30 hours of use
- General comfort with the tool
- Ability to make a presentation from scratch including text, graphics, video, and with basic thoughts on style.
- Expert use/ transformative (modification / redefinition): 40+ hours of use
- Complete comfort with the tool
- Ability to offer advice and guidance to others on the tool
- Ability to use the tool for various design purposes: presentation, booklet, ePortofolio…
- Understanding of layout, style (font, colors, themes) to meet end users needs
- Basic Use/ substitution: 2-4 hours of use
 Examples
Examples
| Title: Favorite Chrome Extensions
Example Purpose: Static Horizontal Presentation (Text, Links, Graphics with movements) |
Title: The Amazon Rainforest
Example Purpose: Static Horizontal Presentation (Text, Graphics with movements, Video, Links) |
Title: US History
Example Purpose: Horizontal Presentation (Text, Graphics, Links) |
| ThingLink | ThingLink | ThingLink |
Additional Examples:
- Math Standard Example
- Plate Tectonics Example
- See Lessons for more education examples
 Tutorial Guides
Tutorial Guides
Instructional tutorial and guides on how to learn about the tool. For a detailed lesson (step by step) to learn the tool in a more comprehensive manner, please see the Lesson section. Additionally, please see the reference section for sources where additional tutorials exist. Guides are in multiple formats: web page, downloadable pdf, and video.
- How to Create a ThingLink (website)
- Getting Started with ThingLink (website)
- 5+ Ways to Use ThingLink for Teaching and Learning (website)
- ThingLink Tutorial(pdf)
- Ways to Use ThingLink in the Classroom (pdf)
- Creating interactive images(pdf)
- Interactive and more engaging lessons with Thinglink(video)
- Thinglink – The basics of how to get started (video)
 Templates
Templates
If you are interested in starting with a template, which often have background, color theme, and fonts, it may save time and highlight new design elements.
- Staff Generated Templates
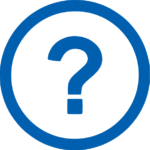 Lesson
Lesson
To learn the tool in a comprehensive manner, please see public and internal lessons below. It does not cover every features but highlights the main features.
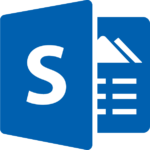 Product Support
Product Support
If you are having technical issues with the software itself (not working properly) please contact the support links below.
- Articles
- TCS Questions: [Email form link]
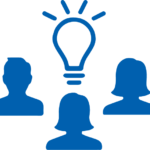 Crowdsource [For Future Use]
Crowdsource [For Future Use]
To learn from other faculty or to share your thoughts or resources (e.g. templates) please see below:
- Comments (either blog style or discussion based)
- Upload their examples/ samples (ability to post information in form)
- Form components: (For future form)
- Name
-
- Submission type ( Examples, Guides, Lessons, Templates, Reference Link)
-
- Title
-
- Purposes/ Uses
-
- Description (optional)
- Attachment – Upload or Link
- Date and Time Uploaded
- Contact Information (hidden)
- Download Stats
- Rating Stats
- Form components: (For future form)
 Reference
Reference
The key resources used to make this resource page. Most all information is public except for specific TCS generated resources. For more examples and resources (e.g. guides, templates, etc) see below:
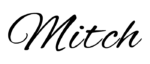

Feel free to leave a comment, provide suggestions, or a link to your own examples.